
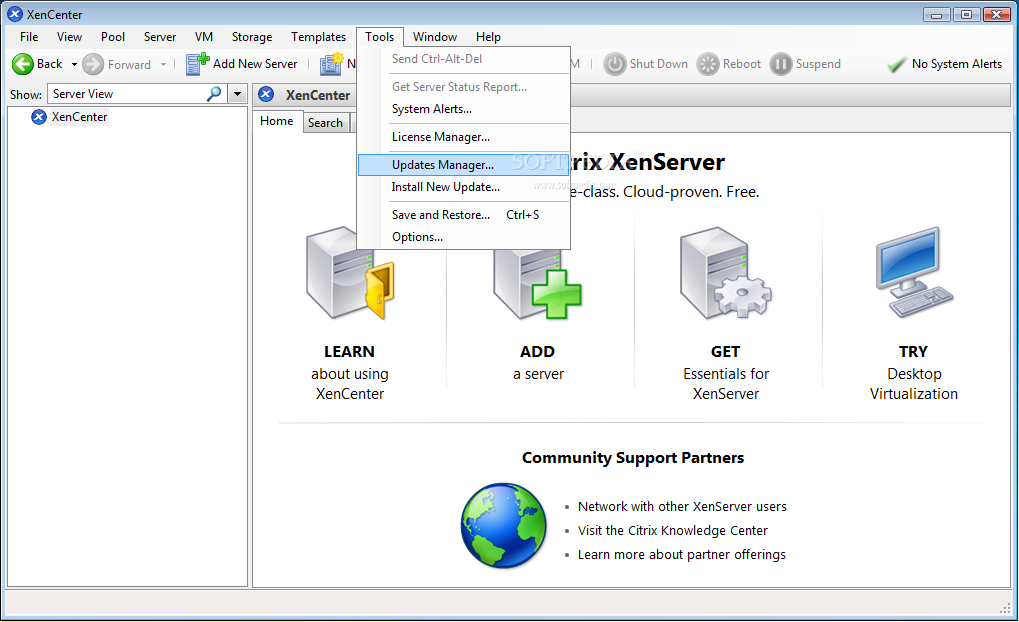

Citrix ICA Client is an ICA Clientdeveloped specifically for the Mac OS X operating system, providing native connectivity to MetaFrame servers for Mac users. It adheres to the new Aqua user interface features and behaviors to offer a user experience consistent with other applications running on Mac OS X.
Hi, Do you have available purchased Per Device TS CALs on your TS licensing server? What errors show up in the TS server's as well as TS Licensing server's logs around the time when someone logs on from this Mac laptop? The error you are receiving typically means there are no Per Device TS CALs available. The most common cause of this is not enough Per Device TS CALs have been purchased/installed or faulty thin clients consuming multiple TS CALs. The local license should only be deleted in very rare circumstances-this is true regardless on the client OS.
We have a new login page exclusively for VE access: This affects log in access for Classic Vista, Global Vista, and Residuals Historical Portal. Please note that the applications have not changed and your password remains the same. To ensure a smooth transition, it is recommended that you upgrade to the latest Citrix Receiver for your operating system. Important Note: some organizations may require Administrator permissions to upgrade. We strongly encourage you to start using this new log in page immediately and to bookmark the new URL. The current log in page will be deactivated on January 11, 2016.
Below you will find step-by-step instructions on how to upgrade. A is also available for the below steps. If you have any questions, please contact EP Support at. To install the Citrix Receiver on Mac:. Navigate to Vista Exchange login page at. In the bottom left of the window, click on the link for Citrix Web Receiver for Mac.
The Citrix webpage will appear in a new tab. Click the light blue hyperlink for Receiver 12.1 for Mac. The Receiver 12.1 for Mac page will appear. At the bottom of the page, under Receiver 12.1 for Mac, click the light blue hyperlink for Download File. A window will display asking for the location to save the install file. Find the desired save location, and click the Save button. Once the download has finished, locate the file and double-click on the file name.
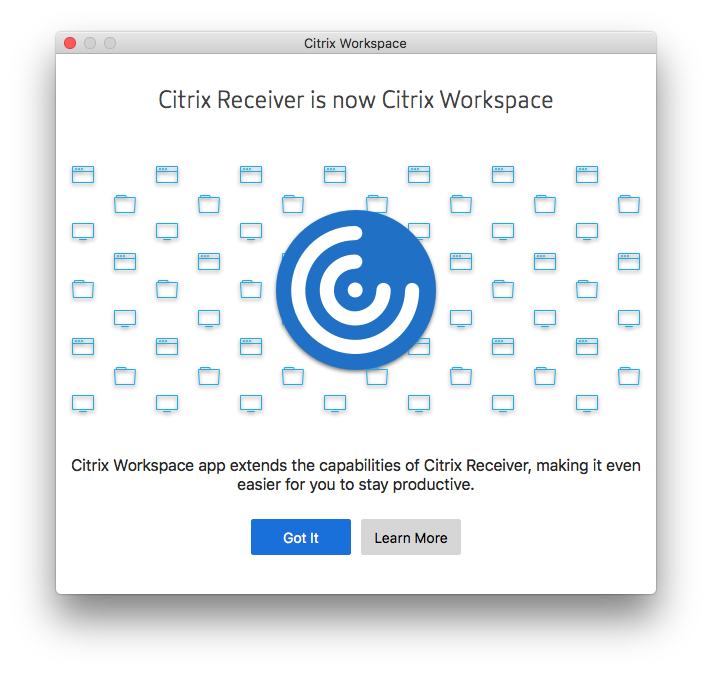
The installer window will display. Click the icon for Install Citrix Receiver. A window will appear stating that verification will be performed to determine if the software can be installed.
Click the Continue button. The Install Citrix Receiver window will display. Click the Continue button. Scroll down to read the Software License Agreement. Once finished, click the Continue button. A screen will appear to confirm agreement with the terms listed. Click the Agree button.
The next screen will determine the type of install that will be performed. To change the installation location, click the Change Install Location button. Otherwise, click the Install button to proceed. The installer will ask to confirm the password for the active account on the Mac machine. This is the same password that would be entered when logging on to the Mac. Enter the password and click the Install Software button. The installation will begin, displaying the progress in the middle of the Install Citrix Receiver window.
Citrix License Server Version
The installer will ask if the Receiver needs to be set up with an account based on an email or server address. An account is not needed for this installation. Leave the check box unchecked, and click the Continue button. The Install Citrix Receiver screen will announce that the installation was successful. Click the Close button. Return to the Vista Exchange login page and enter the User Name and Password. Click the Log In button.
License Server Citrix Download For Mac Windows 10
The Vista Exchange page will appear. Once an App is launched, it will utilize the newly installed Citrix Receiver.
